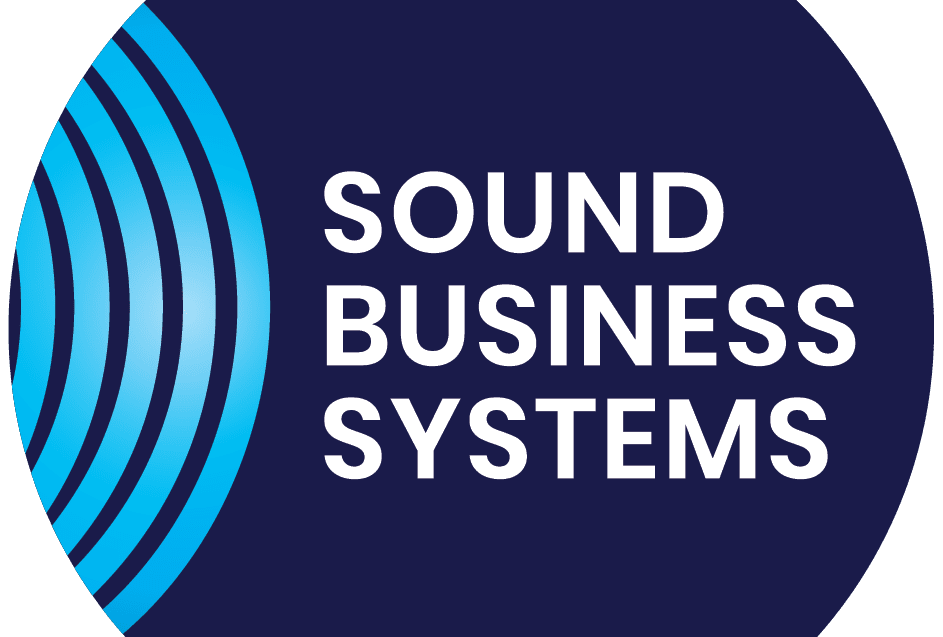Philips Speechlive Quick Reference Guide
Add a new user to your Speechlive account
To add a new user please email the following information for the user to Jasmine@soundbusiness.co.nz :
Company:
Fist name :
last name :
email :
phone :
role: author or transcriber?
If author who is their transcriber(s)?
If author do they have a specific recording device?
If transcriber, do they have a pedal?
Add a new office manager
Would you like us to add “office manager” access to a few key users on your SpeechLive account? It is free of charge.
We usually assign office manager access to our clients so they can manage their account themselves, eg add users, manage relationships.
You are welcome to call our support line to talk you through things. Alternatively we do this work on your behalf if you prefer. You can request us to do this work if you prefer by simply sending the request to support@soundbusiness.co.nz
Only users with office manager access can perform the following tasks:
Resend an email invitation to a user
1. Click the Workflow tab.
2. Select the desired user.
3. Click the “Resend invitation” icon on the toolbar.
Editing existing users
This is where you can swap old users for new.
You can always change the settings for existing users, such as notifications for transcribed documents, the displayed name, or select the desired user to be an Office manager. You can’t change an author for a transcriber or vice versa.
1 Click the Workflow tab.
2 Select the desired user and click the Edit user icon on the toolbar. 
3 Select the desired settings.
4 Click Save changes.
Resetting the password
1 Click the Account tab and then click Edit account at the bottom of the page.
2 In the Login data section, enter your old password in the Old password field. Then enter and repeat your new password in the relevant fields.
3 Click Save. Reset user password Workflow users can’t reset their password themselves.
Only the account administrator can request a password reset.
Users can afterwards change their password by clicking the confirmation link in the password reset email. Note
• You can only request a new password for users who have already been activated.
• When resetting a password in SpeechLive, the user also needs to change the relevant password in other applications, such as SpeechExec workflow software or the Philips voice recorder app.
Request a password reset for a workflow user:
1 Click the Workflow tab.
2 Select the desired user and click the Reset password icon on the toolbar.
The
user receives an email with a confirmation link. After clicking the
link, a window opens where the user can change their password.
Select an existing user as an Office manager:
As Office managers, users get additional rights: They can edit user settings, such as inviting new users and deleting existing users from the workflow and change workflow relationship settings.
1 Click the Workflow tab.
2 Select the desired user and click the Edit user icon on the toolbar. X The Edit user window opens.
3 In the User role section, mark the checkbox next to Office manager.
4 Click Save changes.
Workflow relationship management:
You can manage relationships by assigning authors to transcriptionists. Transcriptionists can only view dictations from those authors who have been assigned to them. You can change the assignment of single users in Workflow > Settings > Workflow relationships
1 Log in to your SpeechLive account at login.speechlive.com.
2 Click the Workflow tab. Then click the Settings icon on the toolbar and select Workflow relationships from the drop-down list. X If assignments already exist, all links between authors and transcriptionists are listed. X The number of transcriptionists assigned to an author is displayed accordingly
3 If you want to change the view of users and assign authors to transcriptionists instead, click the Typist to Author icon on the toolbar. X The view is changed now and the transcriptionists are listed in the left column, the authors to be assigned in the right column. X The icon on the toolbar changes to Author to Typist.
4 To link a transcriptionist to an author, select the desired author. Then click the add icon next to the transcriptionist you want to link to the selected author. X The transcriptionist is now linked to the author.
To remove the link between a transcriptionist and an author, select the desired author. Then click the remove icon next to the transcriptionist you want to unlink from the author.
5 Click the Save icon on the toolbar once you’re finished setting up all desired relationships.
Export a .csv file
To export a .csv file with an overview of the links between all users in your workflow:
1 Click the Workflow tab.
2 Then click the Settings icon on the toolbar and select Workflow relationships from the drop-down list.
3 Click the Export icon on the toolbar. The .csv file is downloaded to a local folder on your computer
Here you can find some handy Speechlive video tutorials for authors and transcriptionists and on how to activate SpeechLive on your phone.